【Decentraland(メタバース)に建物をつくろう】BUILDERに取り込みNFTを飾る方法
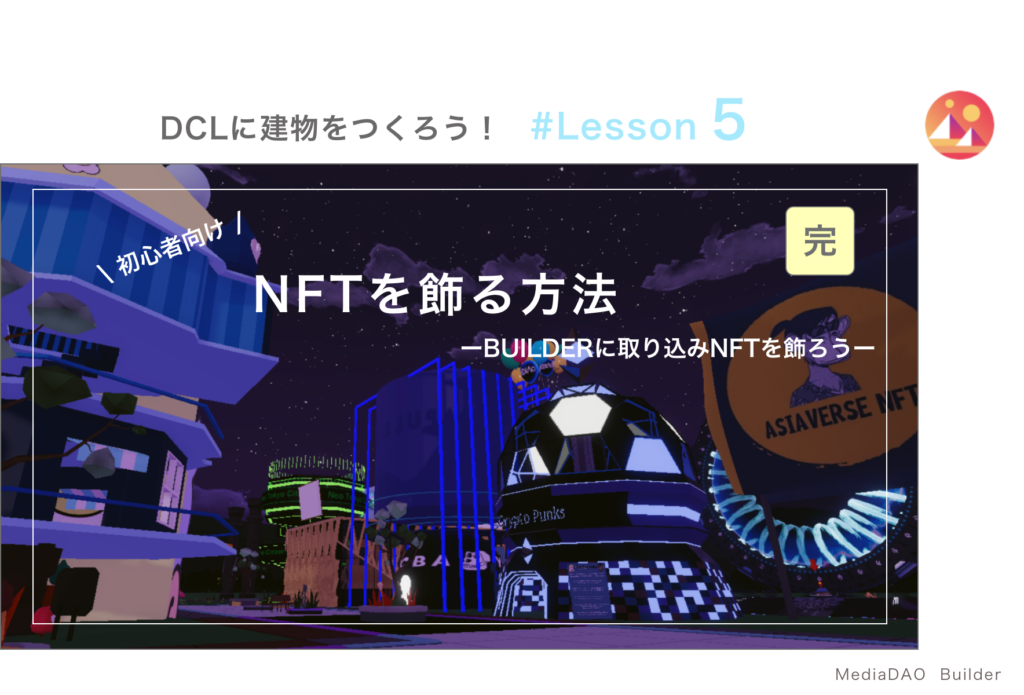
メタバース建築の連載記事「Decentralandに建物をつくろう」🐥
前回までの記事で、Decentraland(メタバース)に建てる建物を3DCGソフトBlenderでつくりました。
今回で最終回!
今まで制作したものをエクスポートし、BUILDERに取り込みNFTを飾って完成させます!!
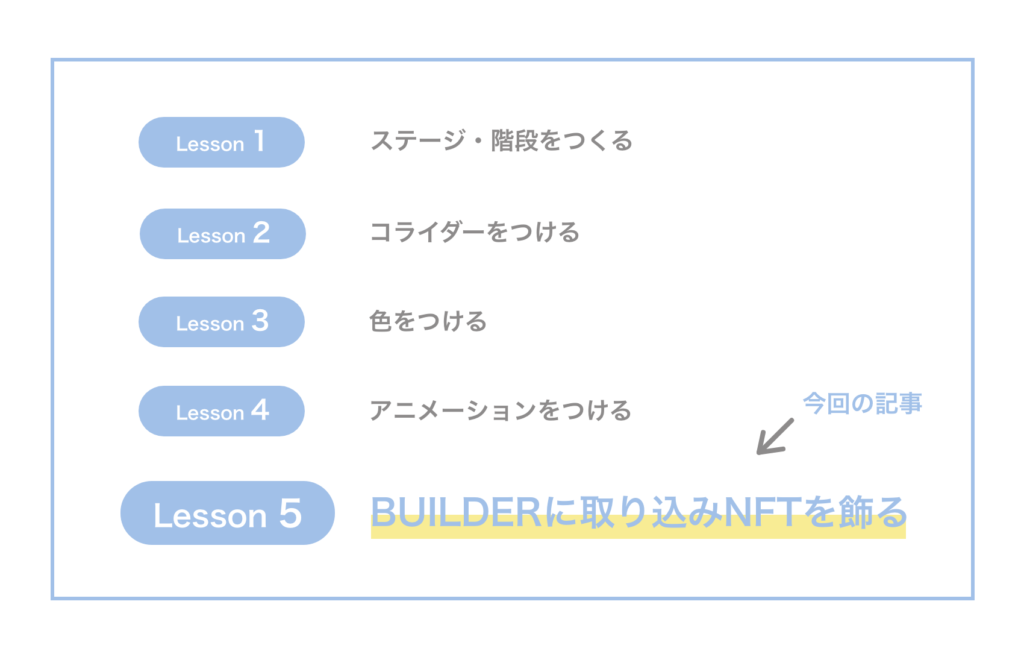
前回までの記事はこちら▼
#Lesson 0
【初心者向け】Decentralandの仕様とBlenderの設定方法を解説
#Lesson 1
【Decentraland(メタバース)に建物をつくろう】初心者向けBlenderの使い方
#Lesson 2
【Decentraland(メタバース)に建物をつくろう】初心者向けコライダーの作り方
#Lesson 3
【Decentraland(メタバース)に建物をつくろう】初心者向け色の付け方
#Lesson 4
【Decentraland(メタバース)に建物をつくろう】初心者向けアニメーションの付け方
Blenderで作ったオブジェクトをエクスポートする
まず、Lesson1〜4で制作したblenderファイルを開きます。
エスクポートしたいオブジェクトの「目のマーク」をオンにして全て表示させます。
高さの基準のために作成したオブジェクト「Height20m」は不要なので「目のマーク」をオフにします。
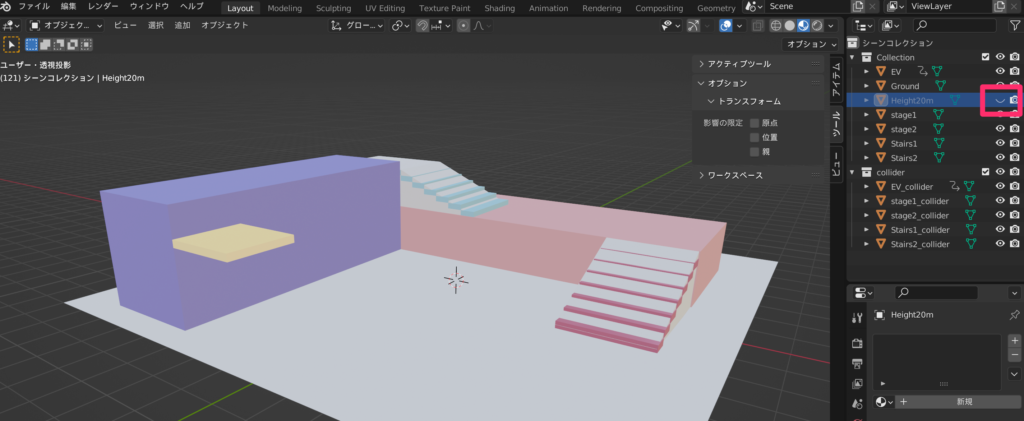
「A」キーで全選択。

「ファイル」→「エクスポート」→「glTF2.0(.glb/gltf)」 をクリック。
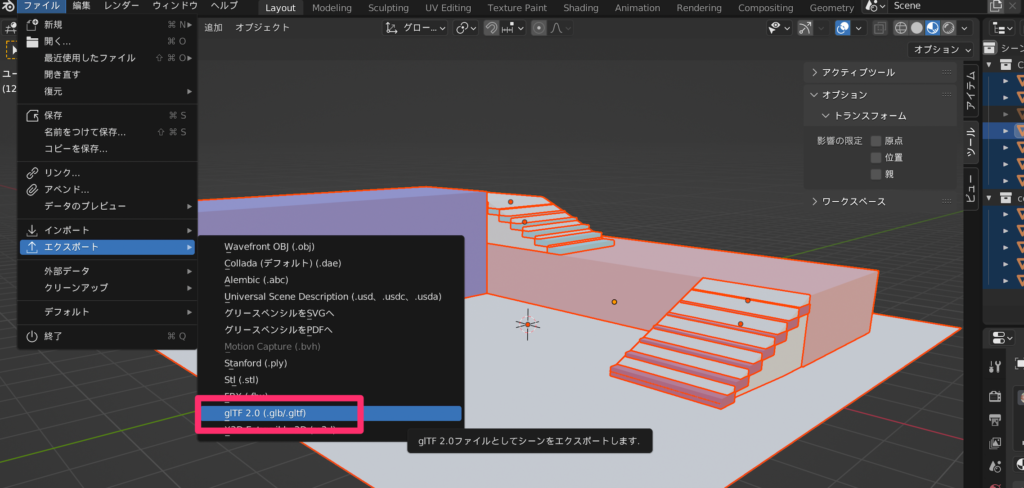
自分のPC内の保存する場所を選択し、ファイル名をつけます。
「内容」の項目内にある「選択したオブジェクト」にチェックをつけ、
「アニメーション」の項目内にある「NLAトラックでグループ化」のチェックを外します。
その後、「glTF2.0をエクスポート」をクリック。

これでファイルをエクスポートできました。
BUILDERを開く
続いて、エスクポートしたファイルを「BUILDER」に取り込みます。
Decentralandを開き「BUILDER」をクリック。

「Sign in」をクリックします。

Meta Maskなどウォレットと連携できるようになっているので、ウォレットでサインインします。
サインインできたら、右上にあるプラスマークをクリック。(初めて開いた場合、少し画面が違うかもしれません)
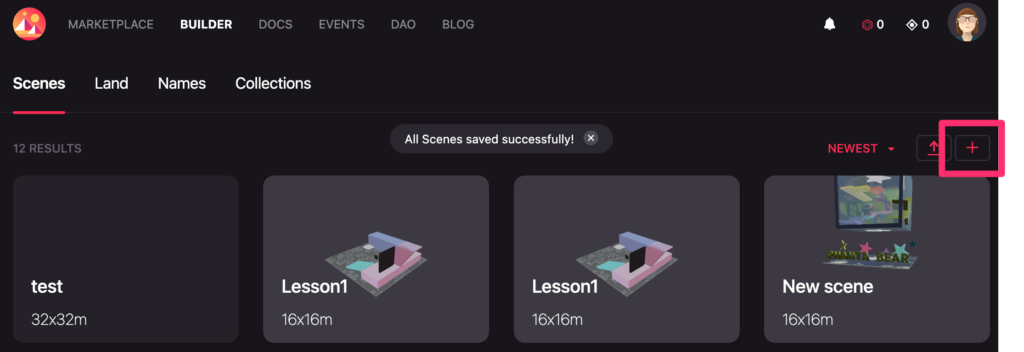
「NAME」と「DESCRIPTION」を入力して、「NEXT」をクリック。
あとで変更できるので、なんでもOKです。

区画の広さを設定して「CREATE」をクリックします。
今回は1×1にしました。16m×16mです。
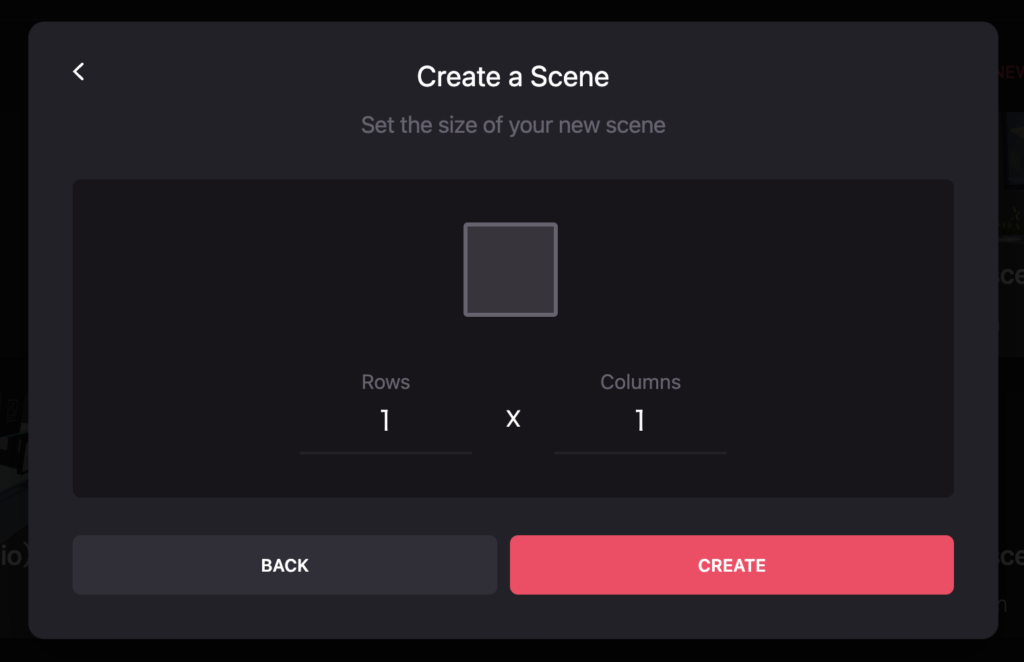
Blenderで作ったファイルを取り込む
右側にデフォルトで使用できるアセットが並んでおり、ここに制作したファイルを追加します。
右上のプラスマークをクリック。
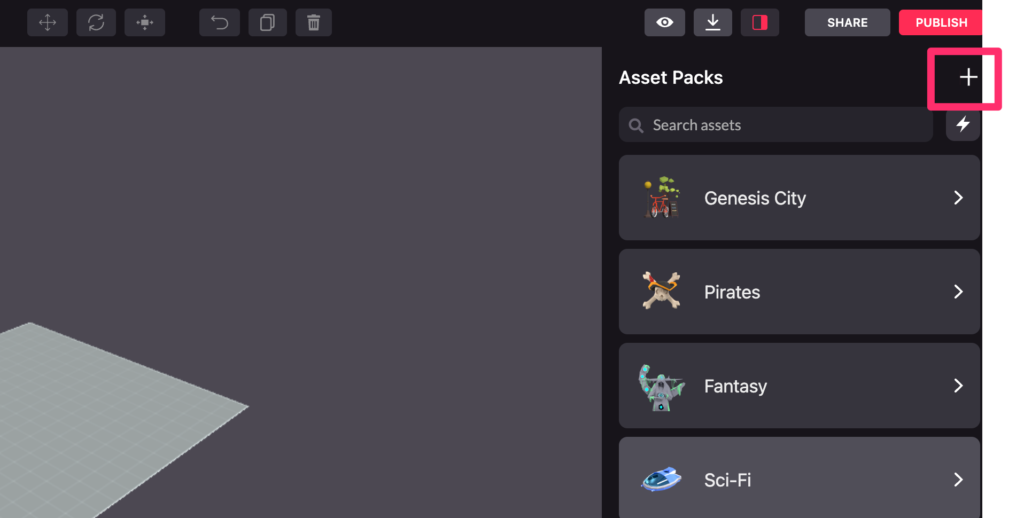
「Browse your computer」から先ほどエクスポートしたglbファイルを選択し「IMPORT ASSET」をクリックします。
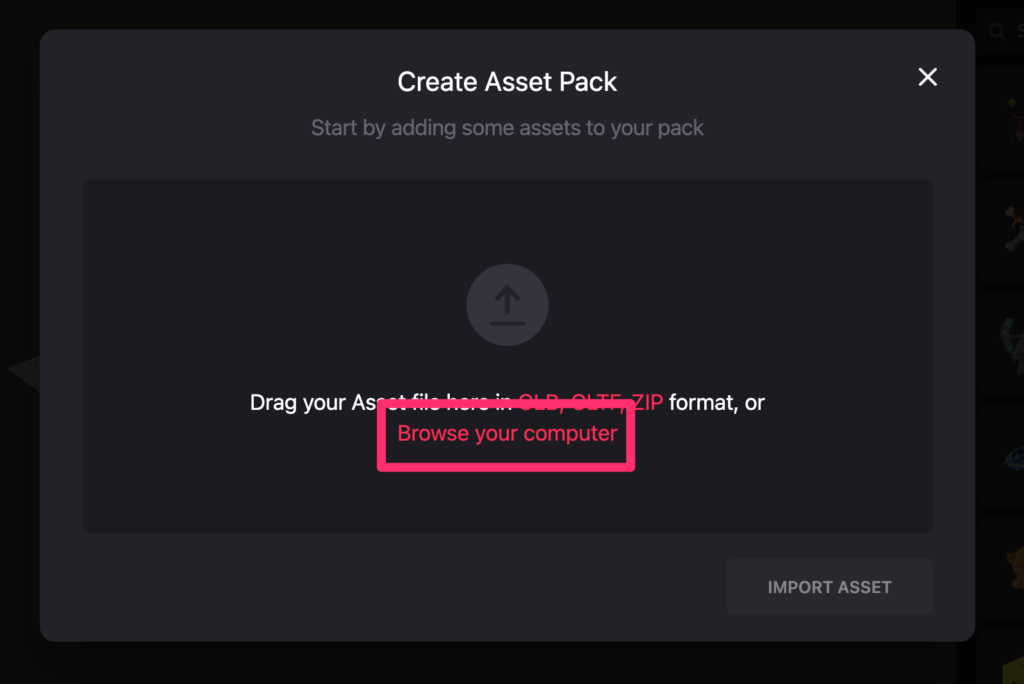
「NAME」を入力(なんでもOKです)し、「CONTINUE」をクリック。
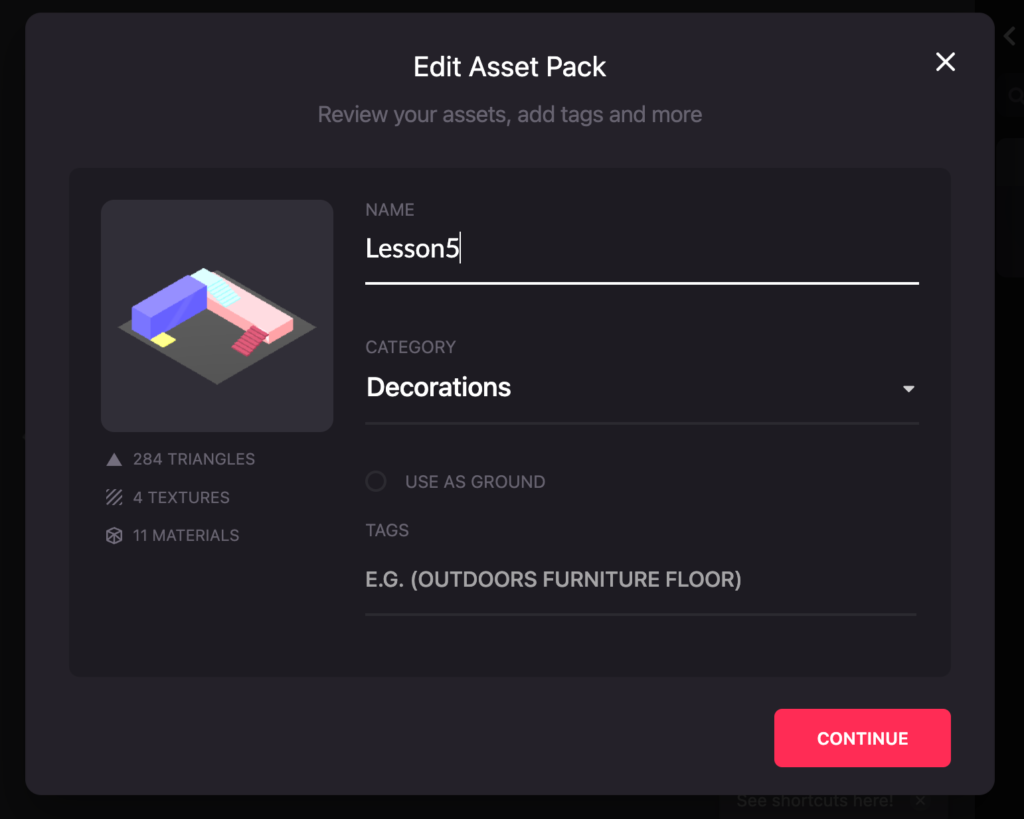
アセットパックの名前をつけて(なんでもOKです)、「CREATE ASSET PACK」をクリック。
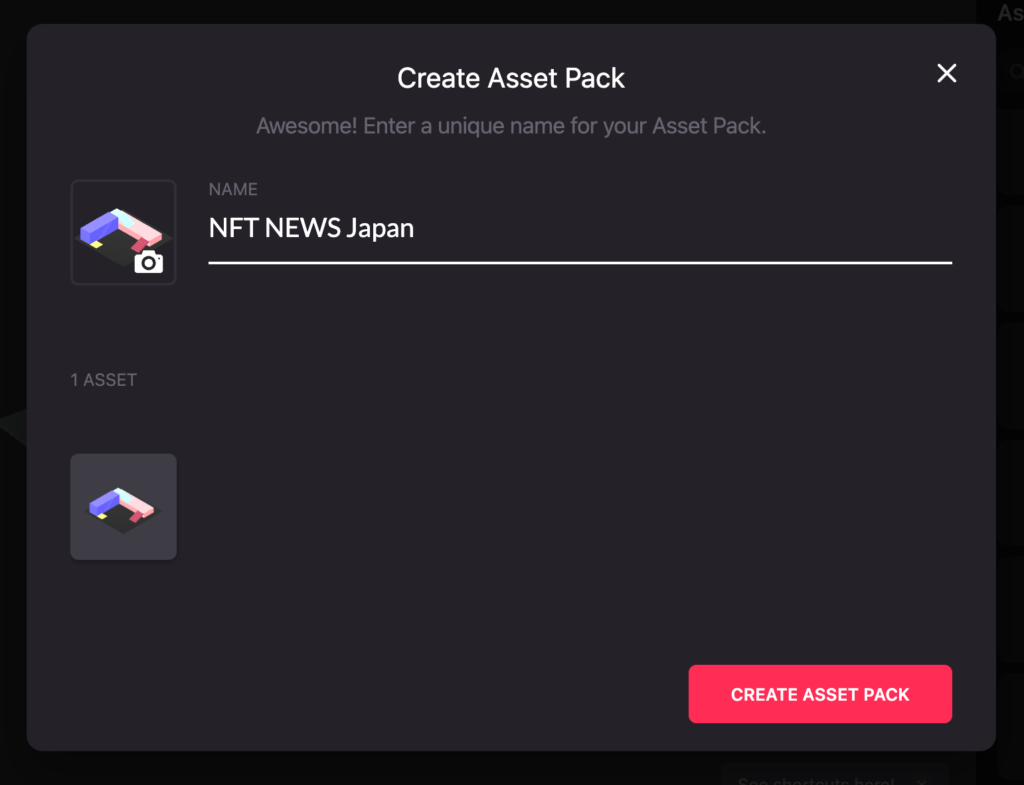
「Aseet Packs」の一番下に取り込めたので、取り込んだアセットを選択します。
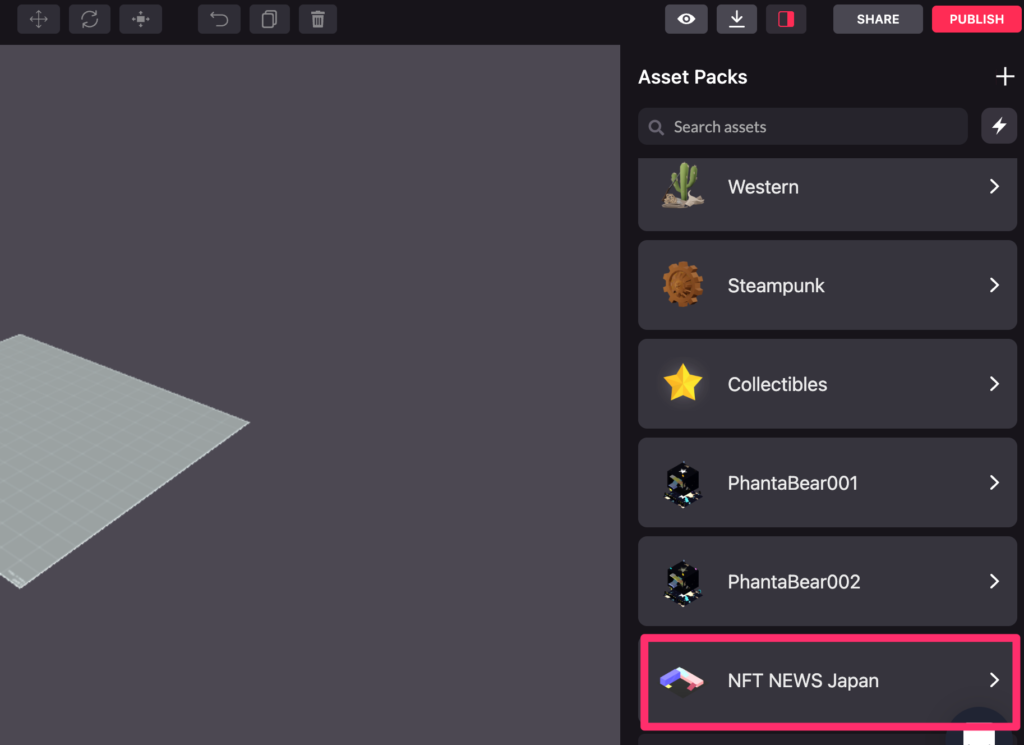
これで取り込めました!
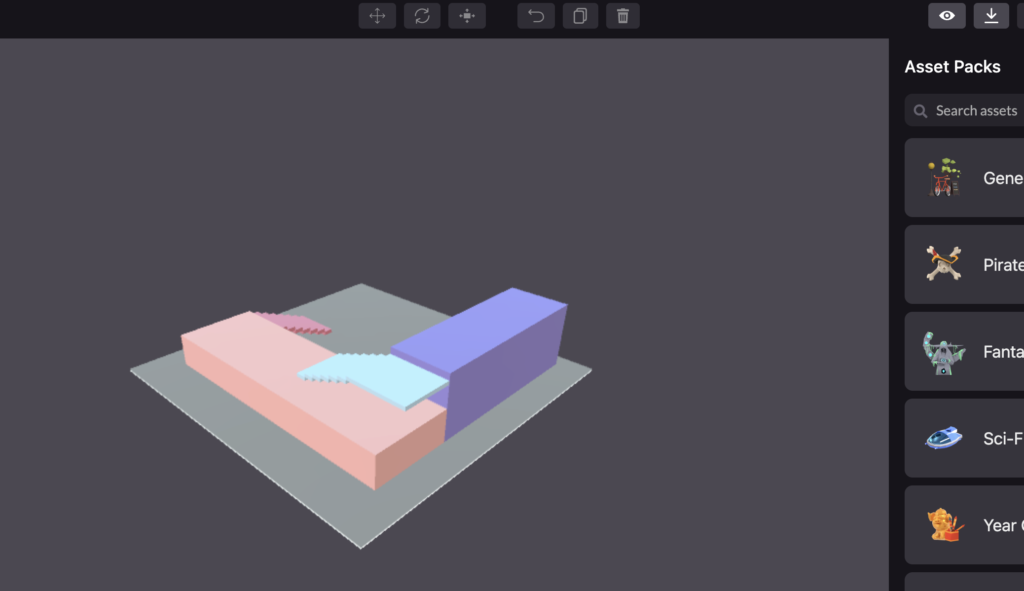
NFTを飾る
続いて、NFTを飾っていきましょう!
イーサリアムチェーンの作品か、ポリゴンチェーンの作品かで飾り方が少し異なります。
イーサリアムチェーンの作品の場合
右上の検索窓に「nft」と入力し「NFT Picture Frame」を選択。

「Toggle arrows」で移動し、「Toggle scaling」で大きさを変更できます。
※どちらも「shift」キーを押しながら動かすと少し細かく調整ができますが、数値で位置やサイズを調整することはできないのでblenderほど細かな設定はできないです。
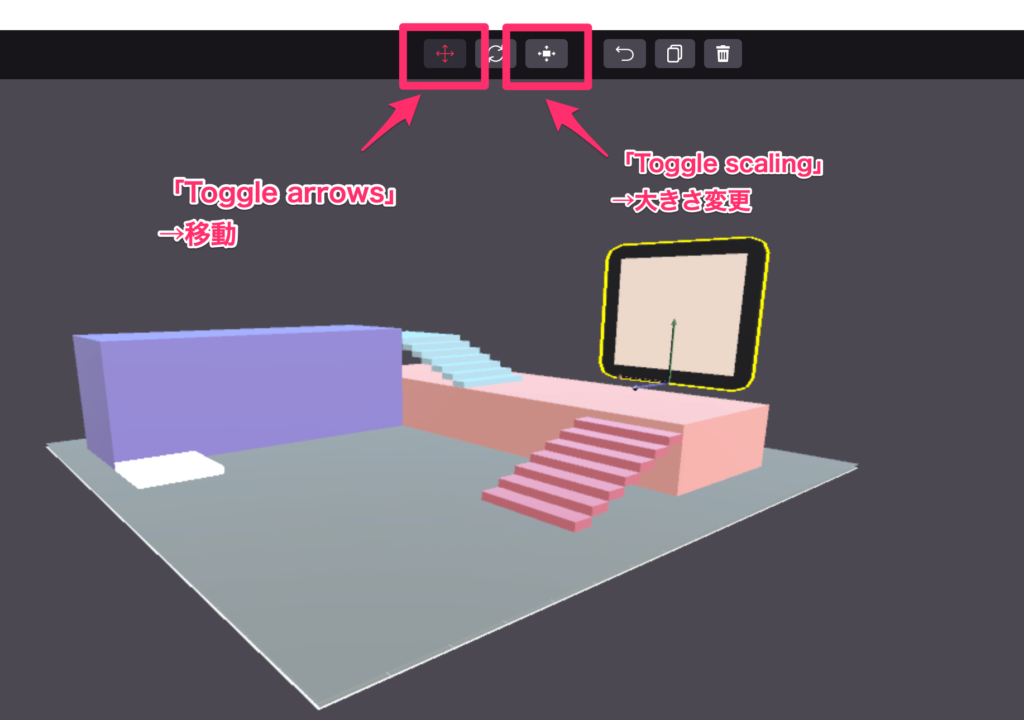
次に、飾りたいNFTのOpen Seaのページを開きます。
「NFT Contract」と「NFT ID」をコピーします。
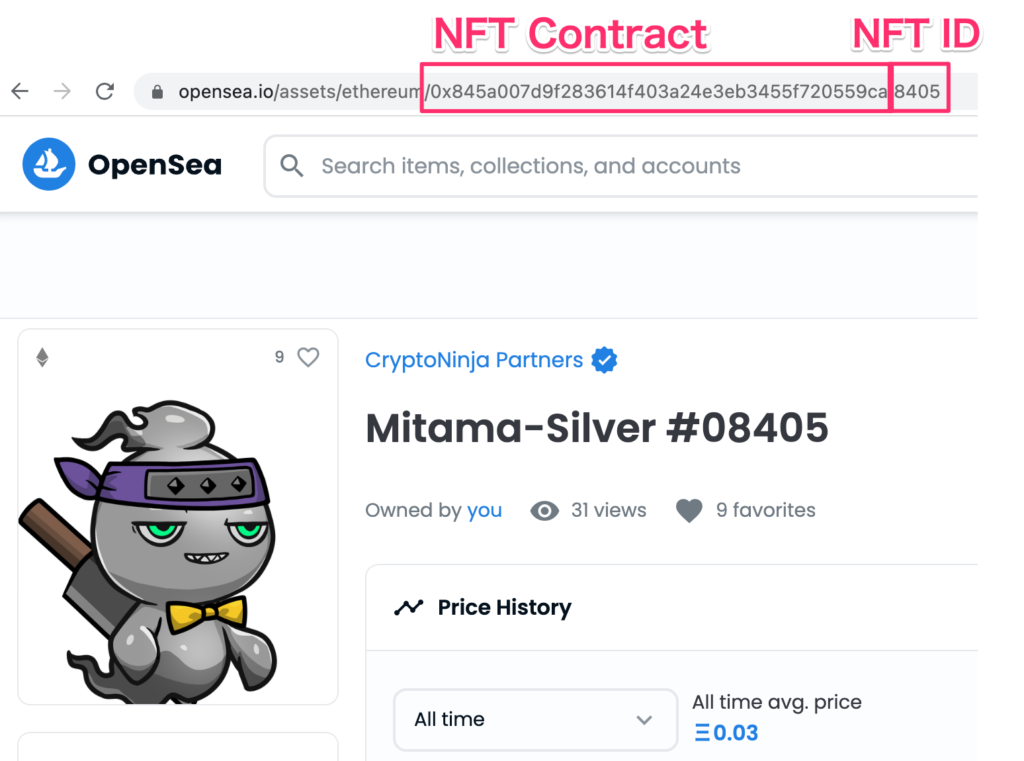
この部分にそれぞれ貼り付けてください。
コピペできたら、プレビューから表示を確認できます!
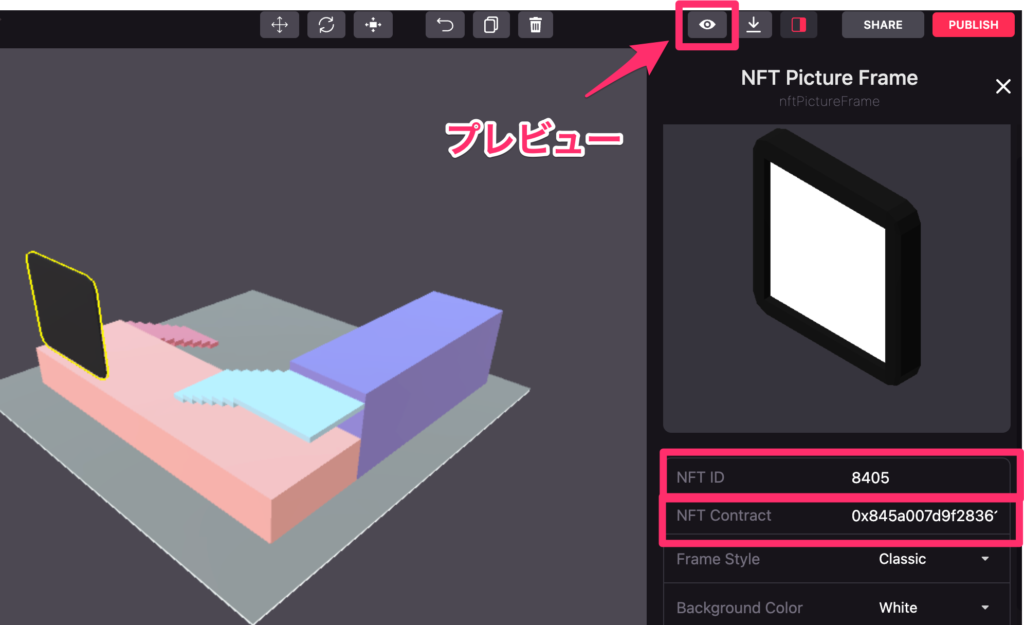
NFTをクリックするとOpen Seaのページに遷移できるようになっています。
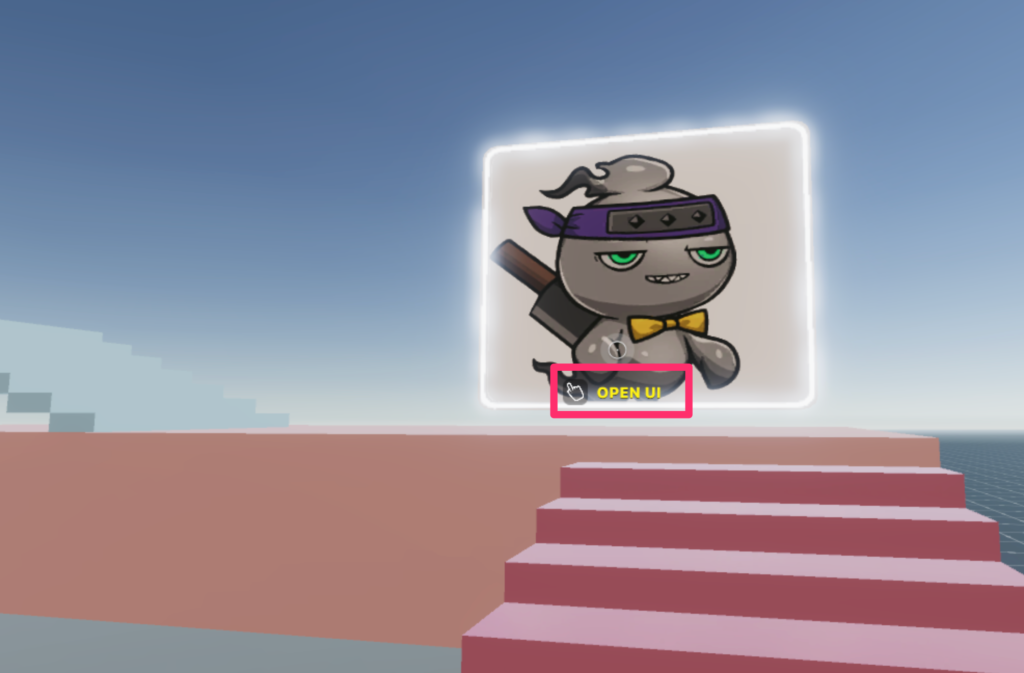
ポリゴンチェーン作品の場合
ポリゴンチェーン作品の場合は、Open Seaと連携ができないので、画像として貼り付けます。
(画像をクリックしてもOpen Seaのページに遷移することはできないです)
右上の検索窓に「image」と入力し「Image from URL」を選択。
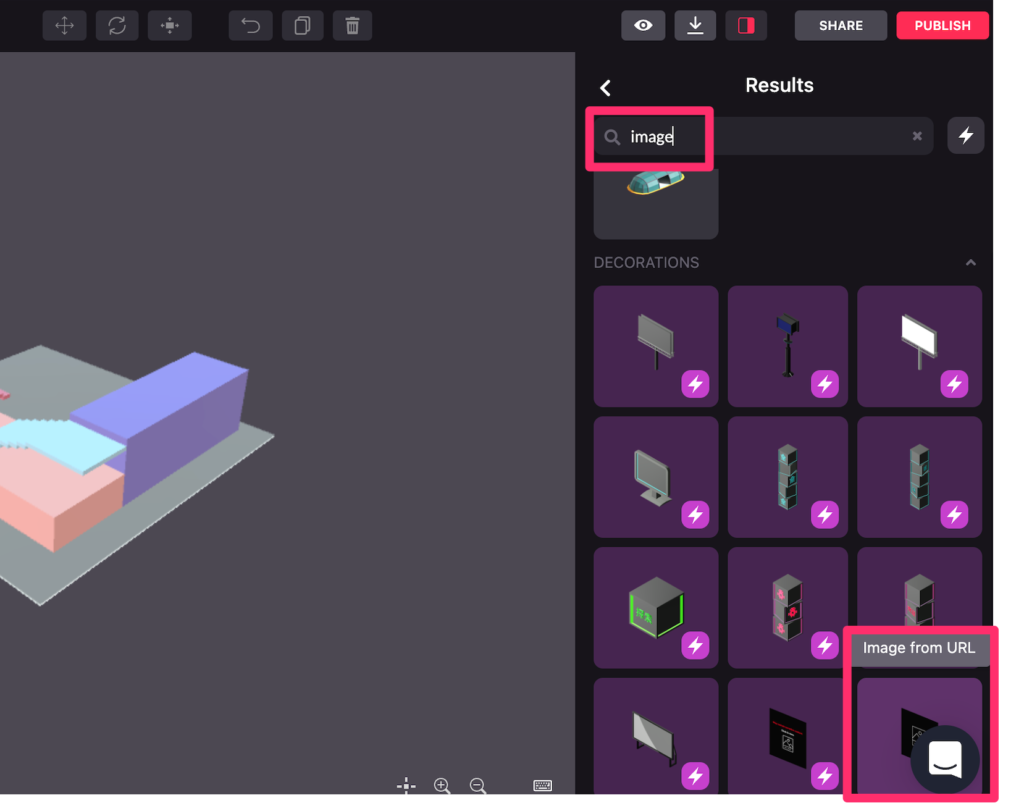
先ほどと同様に、大きさと位置を調整します。
「Toggle orbits」で向きを変更できます。
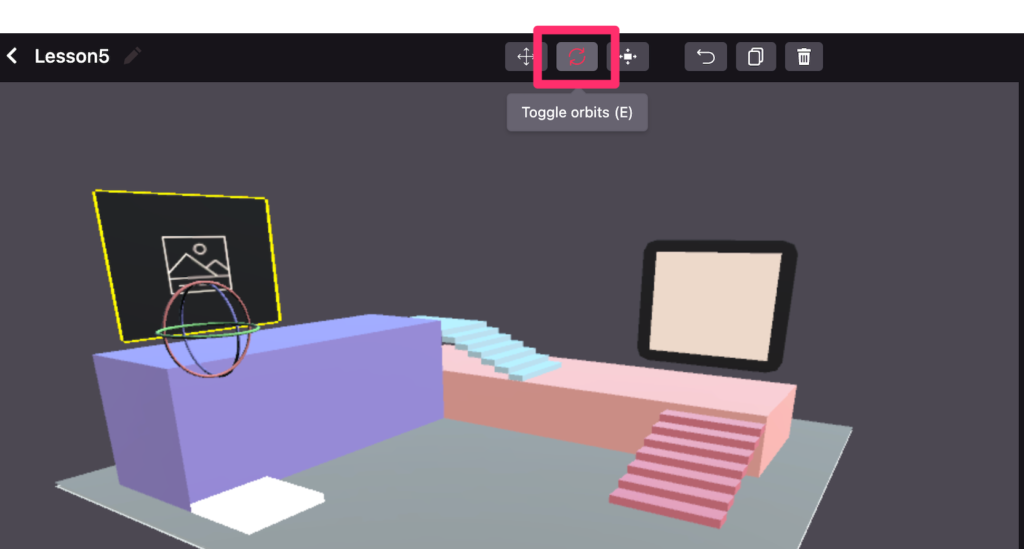
飾りたいNFTのOpen Seaページを開きます。
「右クリック」→「画像アドレスをコピー」でコピーします。
※gifなど動きがあるものは取り込めないです。こちらの作品はgifファイルだったので一旦静止画に変換しました。

コピーした画像のアドレスを貼り付けてください。
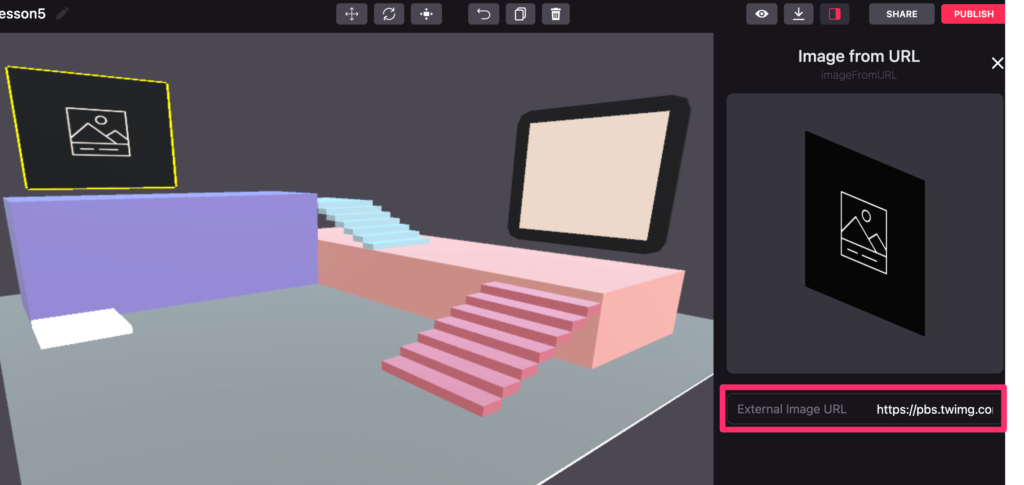
これでOKです!
地面を変えたかったので、「Genesis City」から「Dark Cobblestone」を選びました。
その他、色んなアセットがあるので、好きなものを追加してみてください!
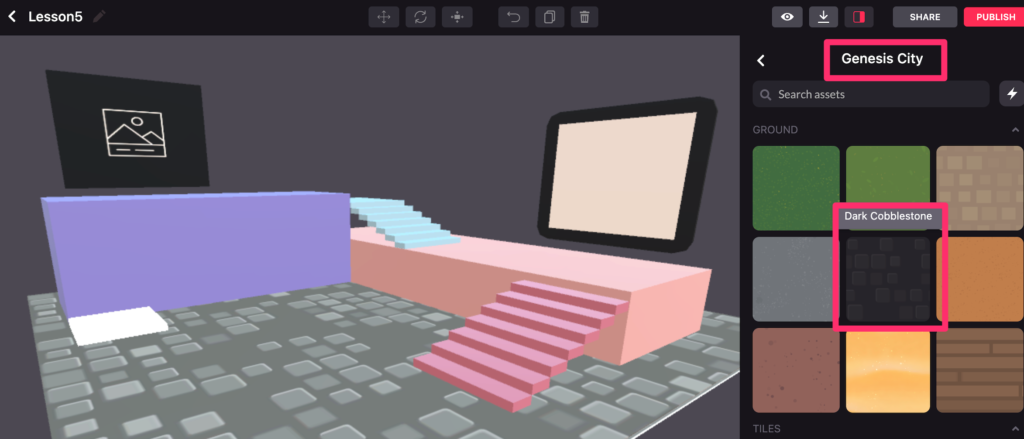
完成!!!
これで全て完成です〜〜〜!お疲れさまでした!
プレビューで見てみます。
コライダーがちゃんとついていれば、階段やエレベーターに乗れると思いますので、確認してみてください!
「A」「S」「D」「W」キーで動かすことができます。
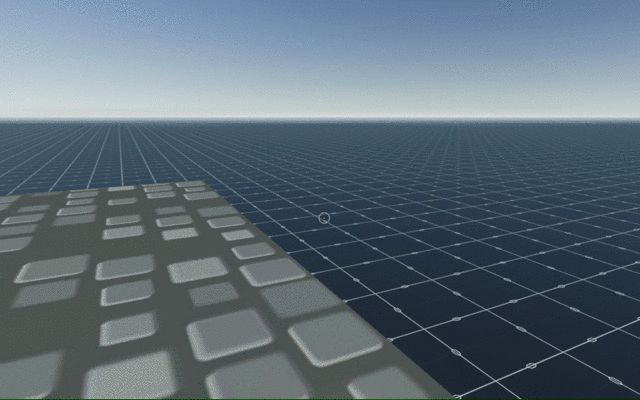
自分の作ったシーンをシェアする
最後に、自分の作ったシーンをシェアする方法です。
右上の「SHARE」をクリック。

「COPY LINK」をクリックし、シェアすれば他の人でも見れるようになります。
ちなみに今回私が作ったシーンがこちら。(PCでご覧ください)
https://share.decentraland.org/b/scene/f25b1dd6-9e49-434b-af43-4bb9df592bac
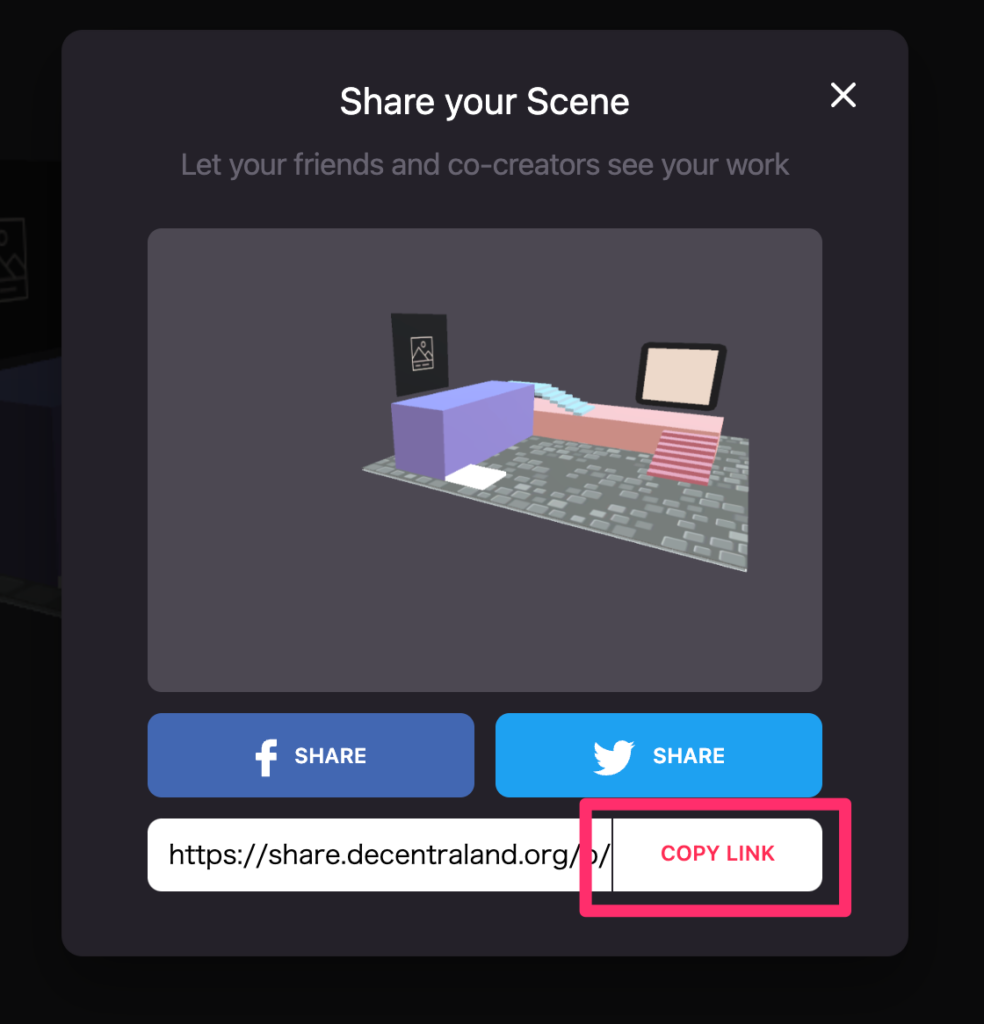
さいごに
Lesson0〜Lesson5までの連載記事ですが、今回で完結になります!
初めてメタバース建築をつくった時に自分が分からなかったこと、知りたかったことを中心にまとめてみました。如何だったでしょうか…
最後まで読んでいただき、ありがとうございました!
























