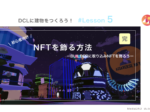【Decentraland(メタバース)に建物をつくろう】初心者向け色の付け方
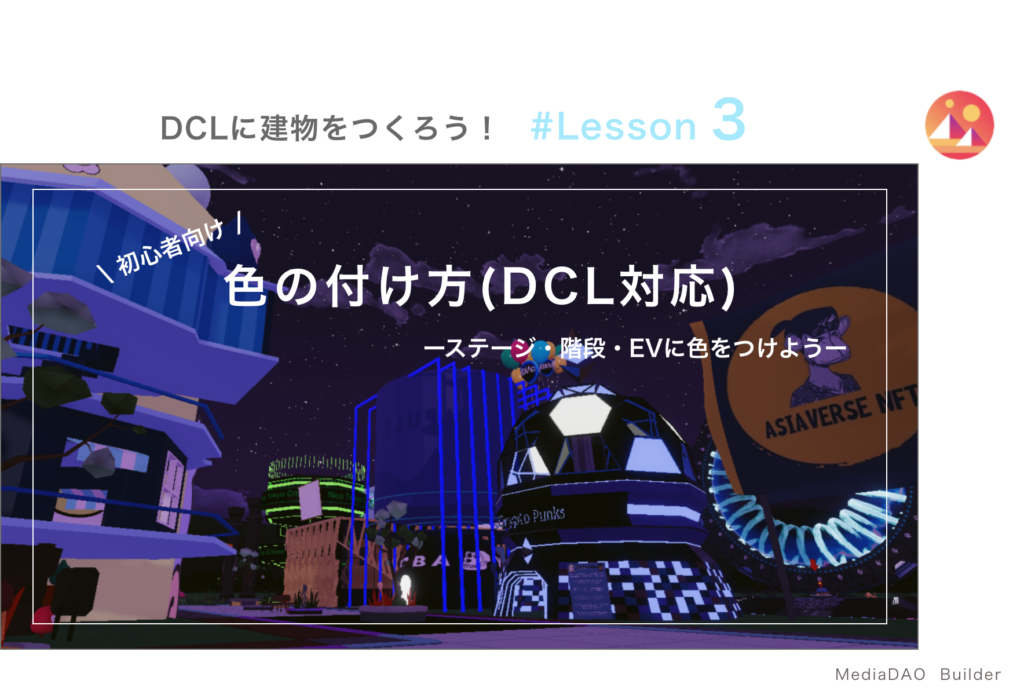
メタバース建築の連載記事「Decentralandに建物をつくろう」🐥
Decentraland(メタバース)に建てる建物を3DCGソフトBlenderでつくっていきます。
今回は、Lesson3ということでステージと階段、EV(エレベーター)に色つけます!
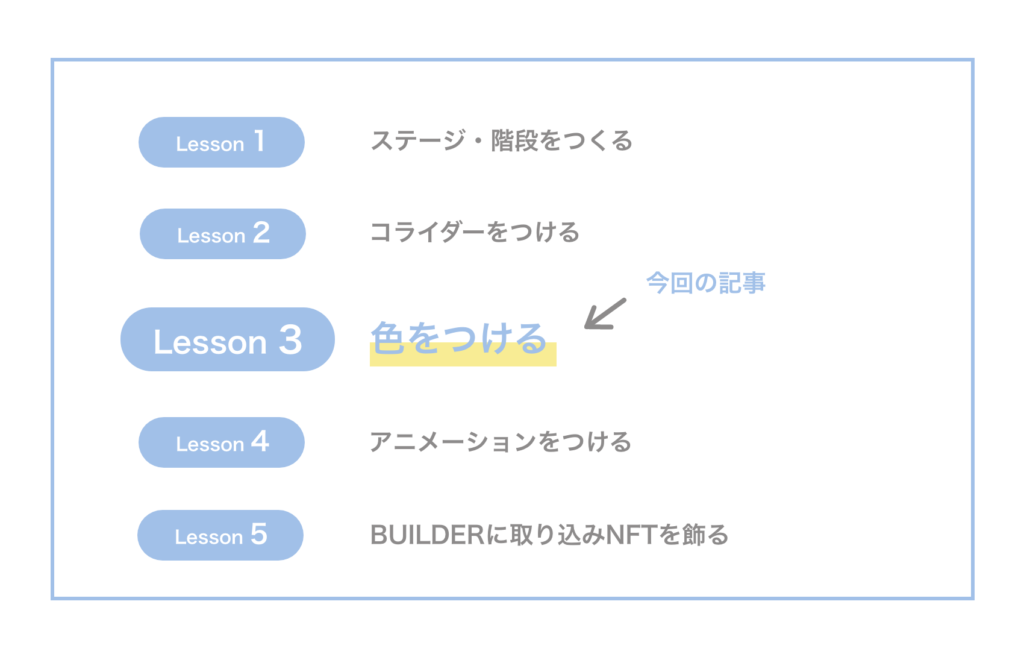
前回の記事はこちら▼
#Lesson 0
【初心者向け】Decentralandの仕様とBlenderの設定方法を解説
#Lesson 1
【Decentraland(メタバース)に建物をつくろう】初心者向けBlenderの使い方
#Lesson 2
【Decentraland(メタバース)に建物をつくろう】初心者向けコライダーの作り方
Decentraland(DCL)の仕様
DCL用に制作する場合、色をつける時にちょっと工夫が必要になります。
マテリアル数に制限があるためです。
制限については#Lesson0 に記載しましたのでご覧ください。
たとえばDCLの1区画に制作する場合は、
マテリアル数は20以内に収める必要があります。
普通に色をつけてしまうとすぐにこの制限をオーバーしてしまうので、カラーテクスチャを使用して色をつけます。
また、Blenderでノードテクスチャ等の複雑なカラー設定をしても、DCL でサポートされていない場合があります。
せっかくBlender上でキレイな色に設定してもDCLに持っていくと真っ黒ということもあるので注意が必要です。
詳しくは「DOCS」の記事をご覧ください。
今回は、DCLで使える基本的のカラー設定についてご紹介します!
それでは、はじめましょ〜!
カラーテクスチャをダウンロード
まず、こちらからカラーテクスチャをダウンロードします。
3つありますが、どれでも大丈夫です。好きなものを選んでください。
今回は2つ目のものをダウンロードしてみます。
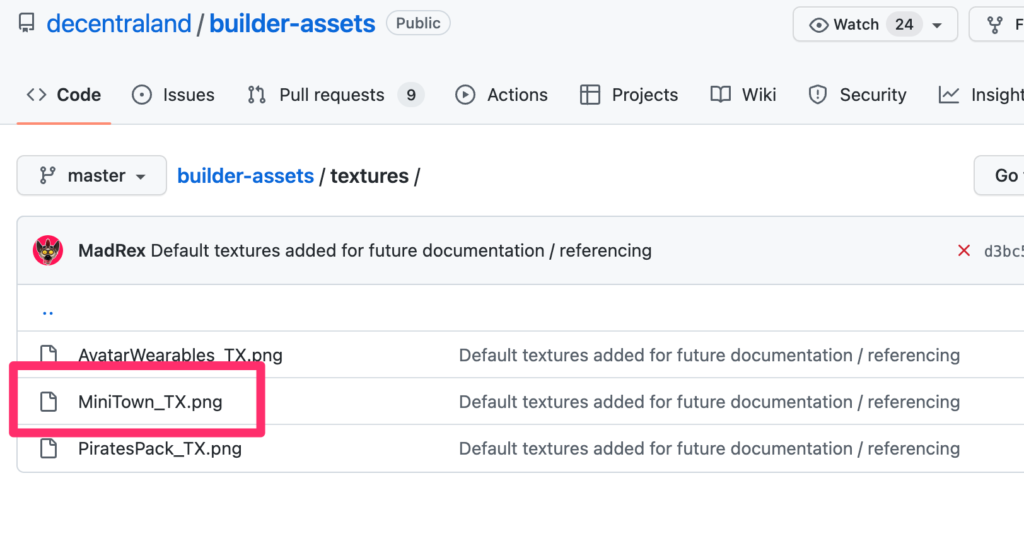
「Download」をクリック。
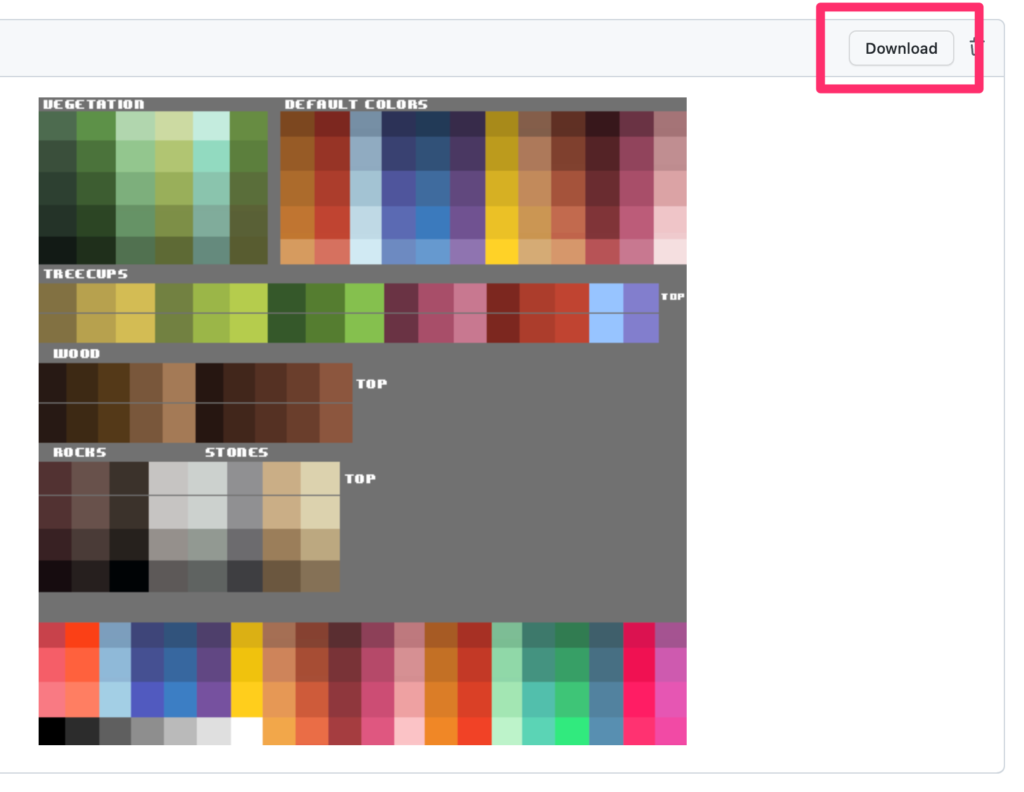
右クリックから「名前を付けて画像を保存」、自分のPCに画像を保存します。
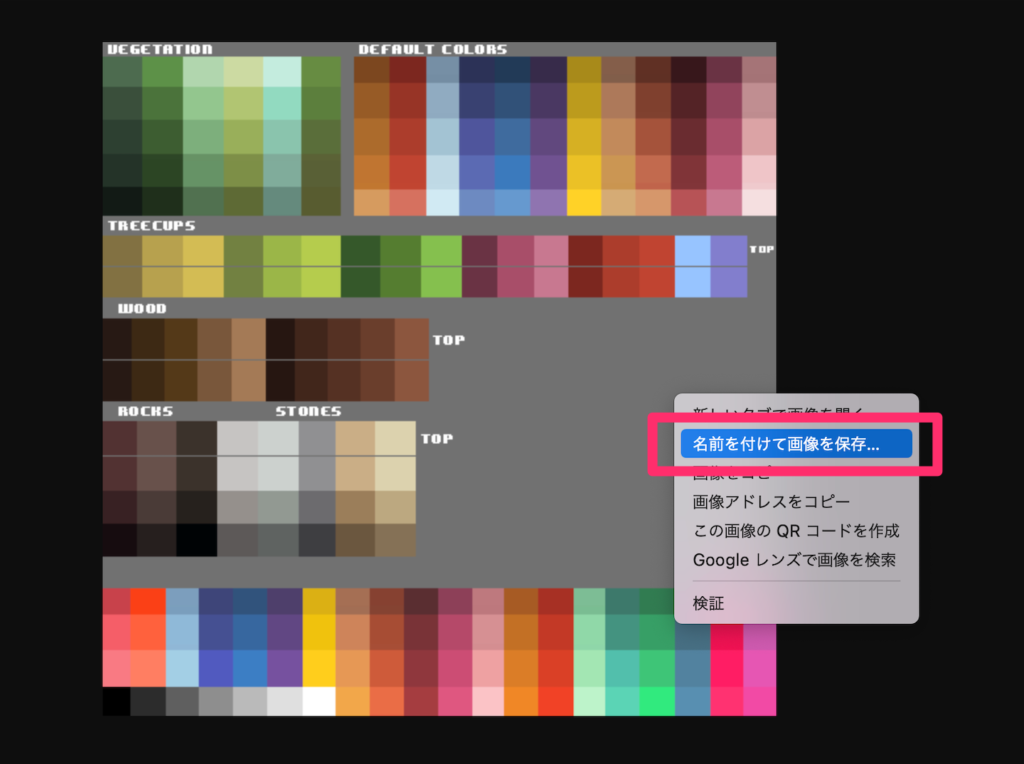
基本のカラー設定
まず、カラーテクスチャを利用した基本の色の付け方についてです。
ステージに色をつける①
blenderを開き、Lesson1、Lesson2で作成したファイルを開きます。
まだ作成していない人は、前の記事を参考にぜひ作ってみてくださ〜い!
はじめに、コライダーには色をつけなくて大丈夫なので、コライダーコレクションの「目のマーク」をオフにします。
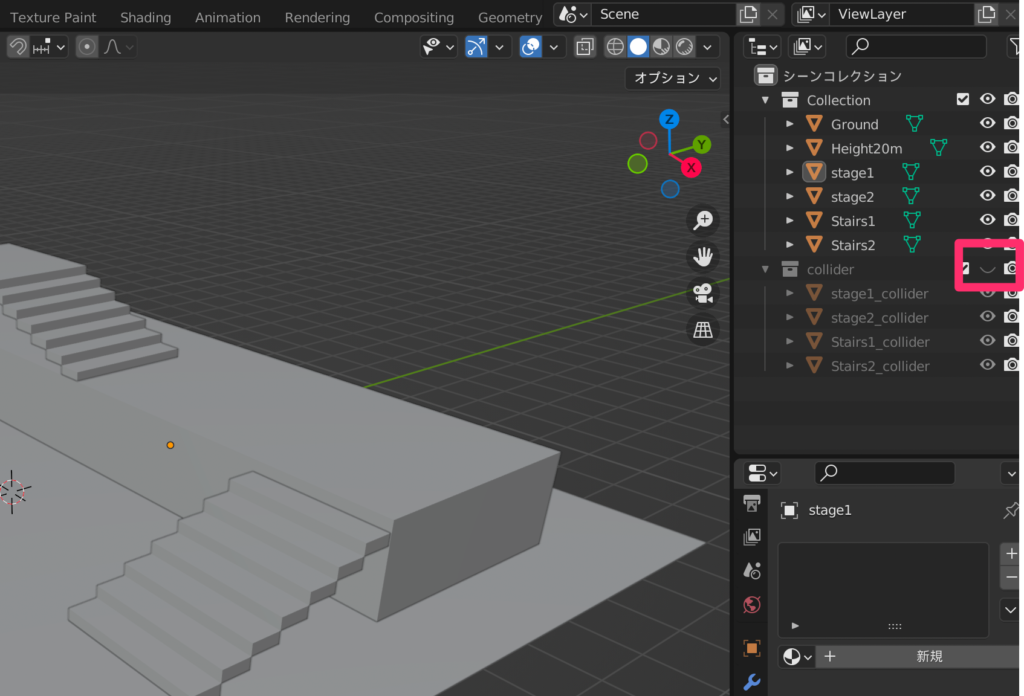
ステージから色をつけます。
「stage1」を選択。
「マテリアルプロパティ」から「新規」をクリックします。
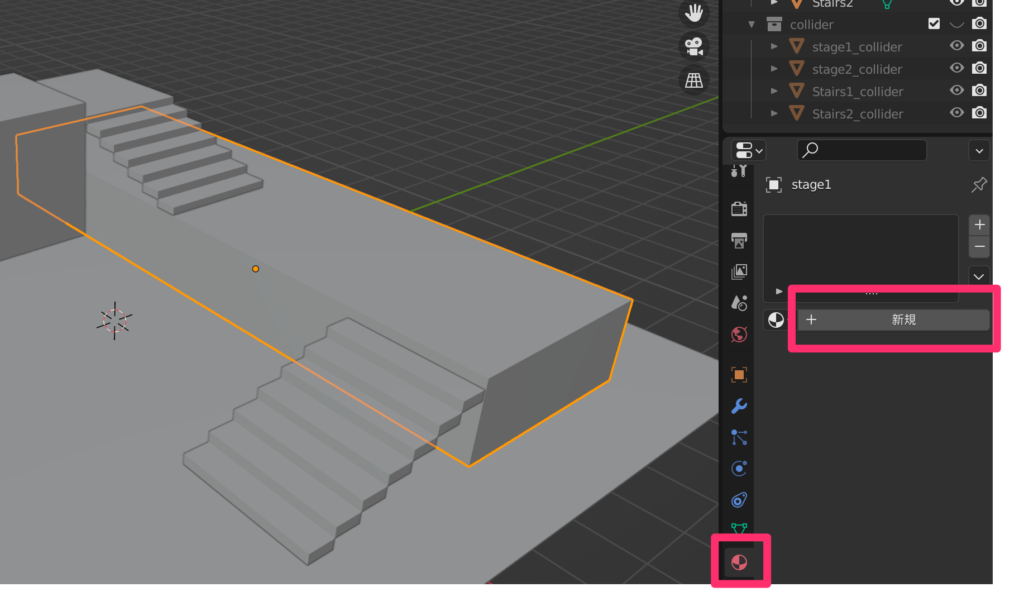
「Shading」をクリック。「マテリアルプレビューモード」になっていることを確認します。
先ほどダウンロードしたカラーテクスチャを保存先のフォルダからドラック&ドロップします。
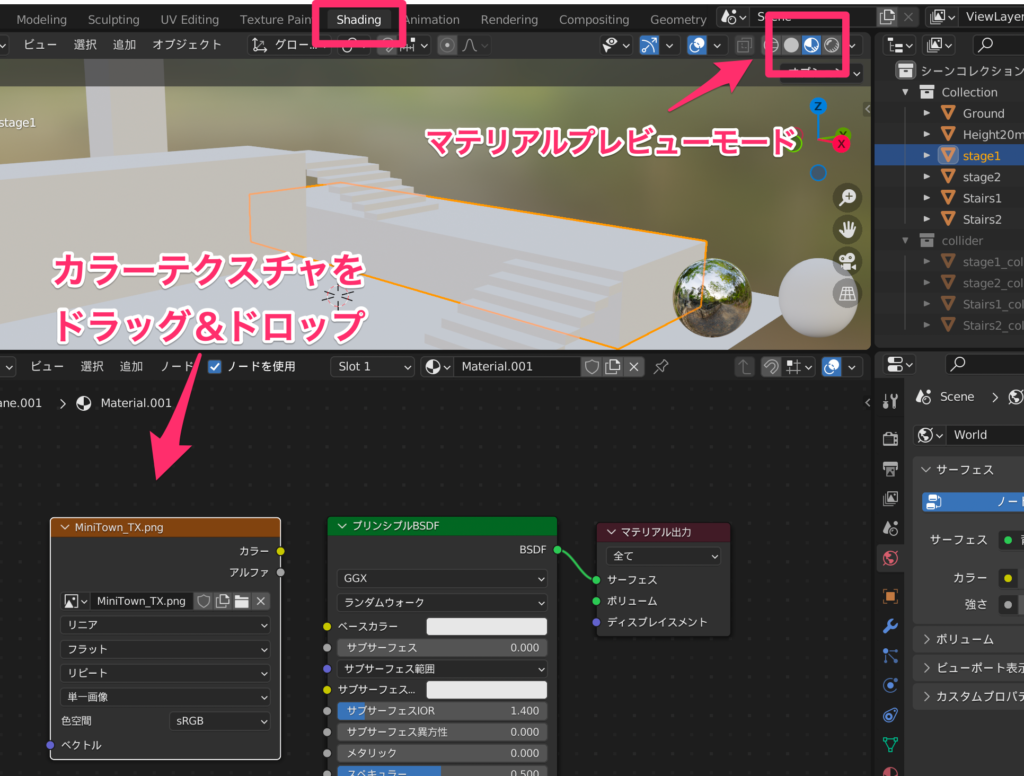
「カラー」と「ベースカラー」をつなぎます。
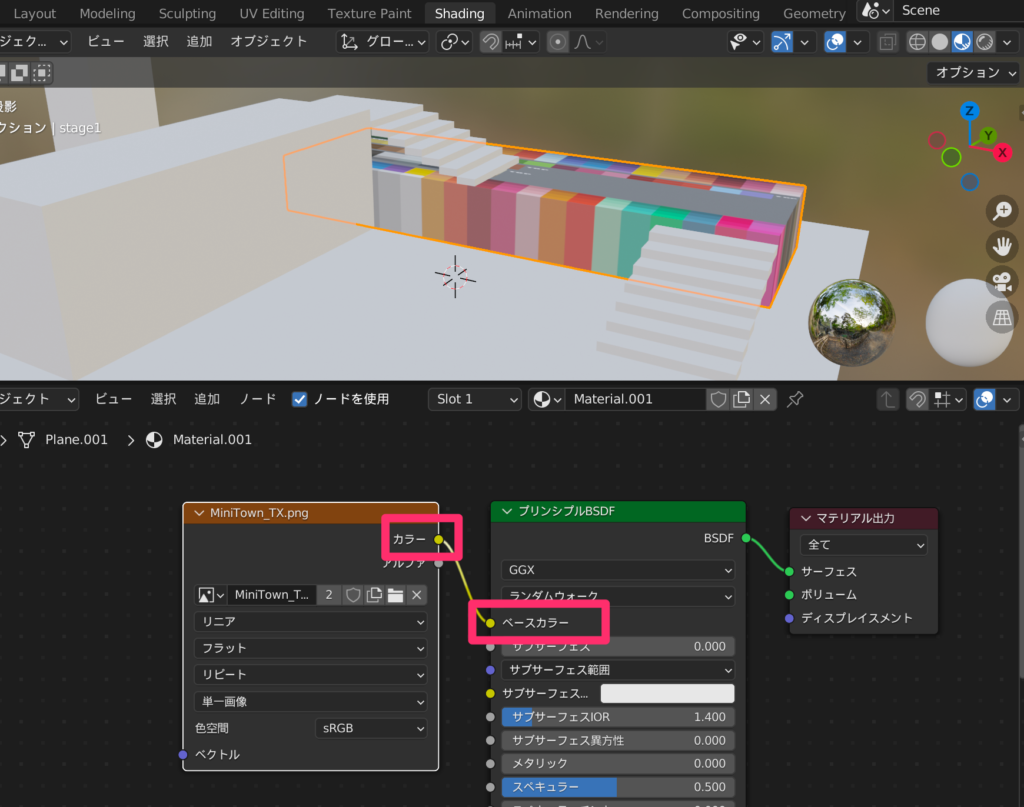
「UV Editing」をクリック。
「編集モード」、「面選択」になっていることを確認し、「A」キーで全選択します。
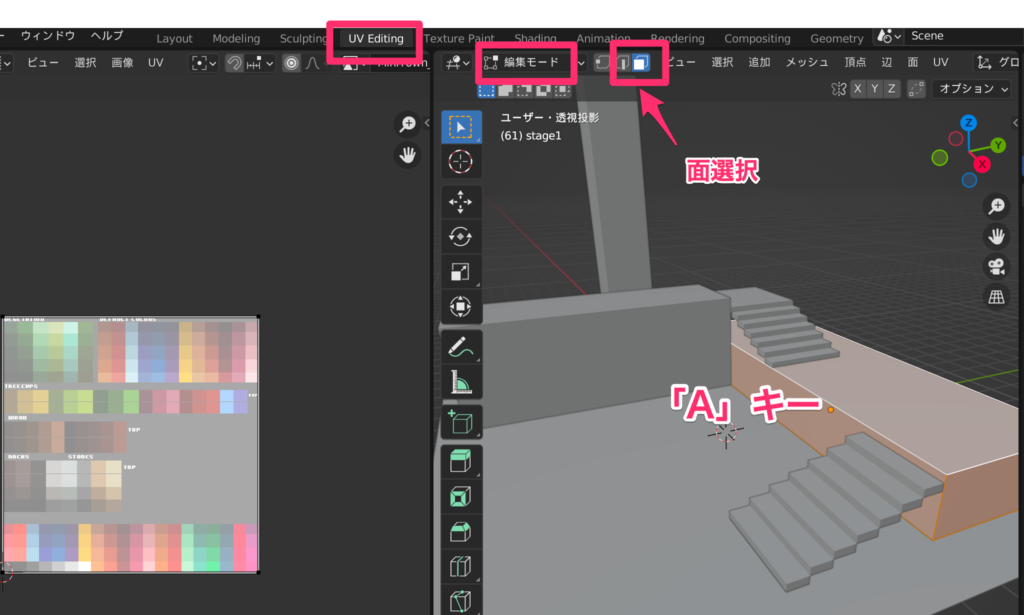
右クリック→「面をUV展開」→「キューブ投影」を選択します。
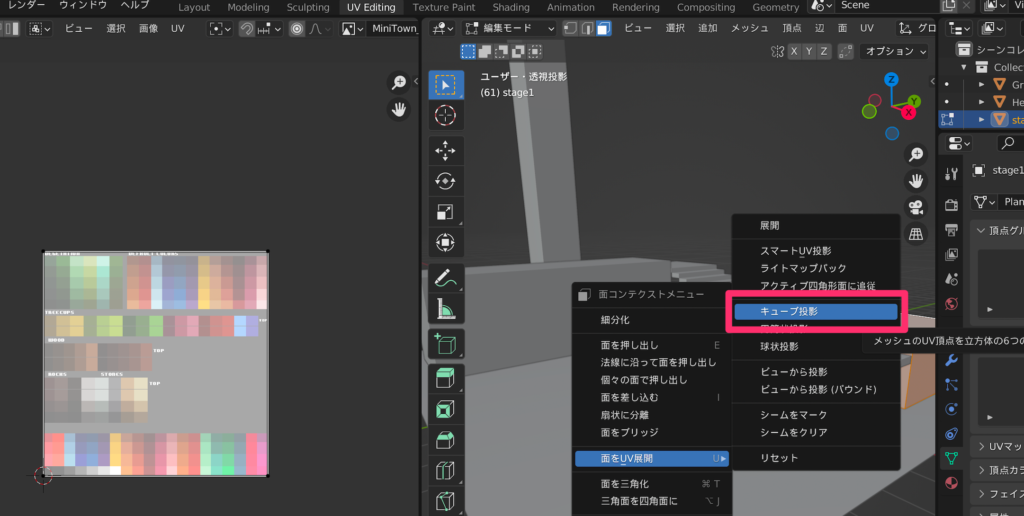
続いて、カラーマテリアル上で「A」キーを押して全選択し、「S」キーで小さくします。
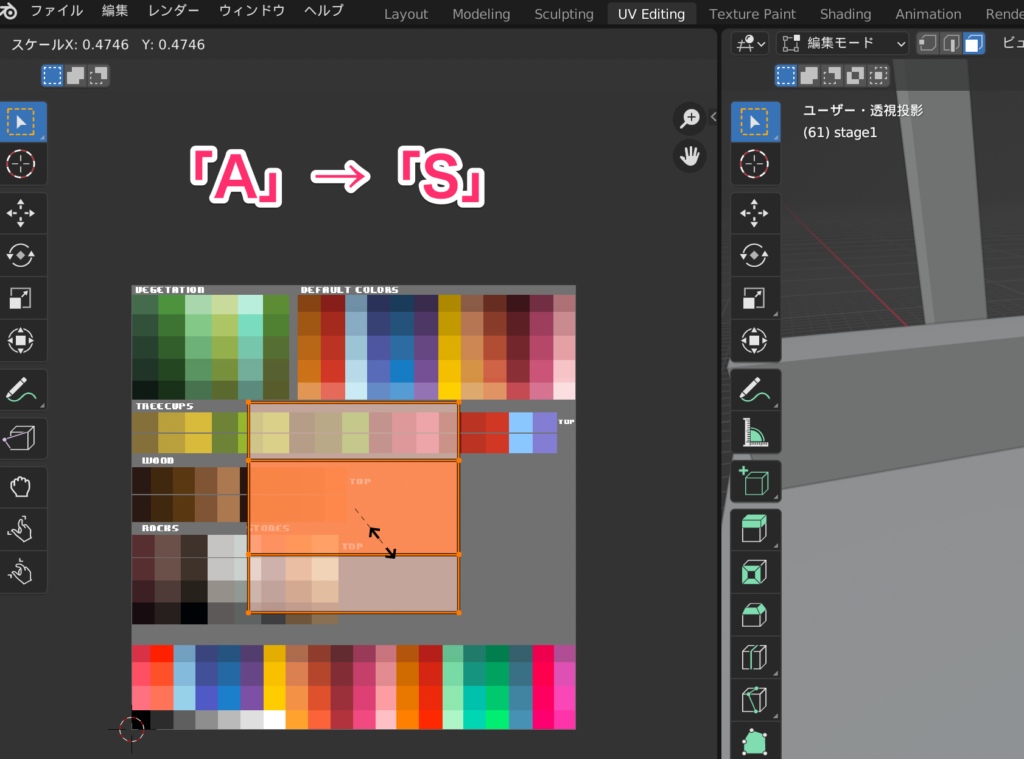
小さくしたら「G」キーで好きな色に移動してください。
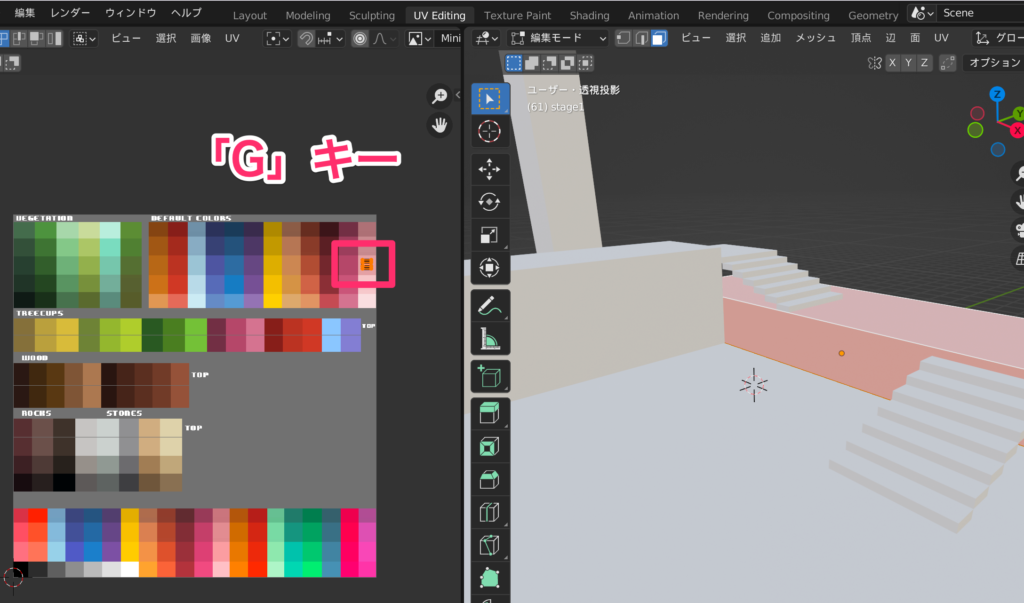
マテリアルの名前を変えておくとわかりやすいです。
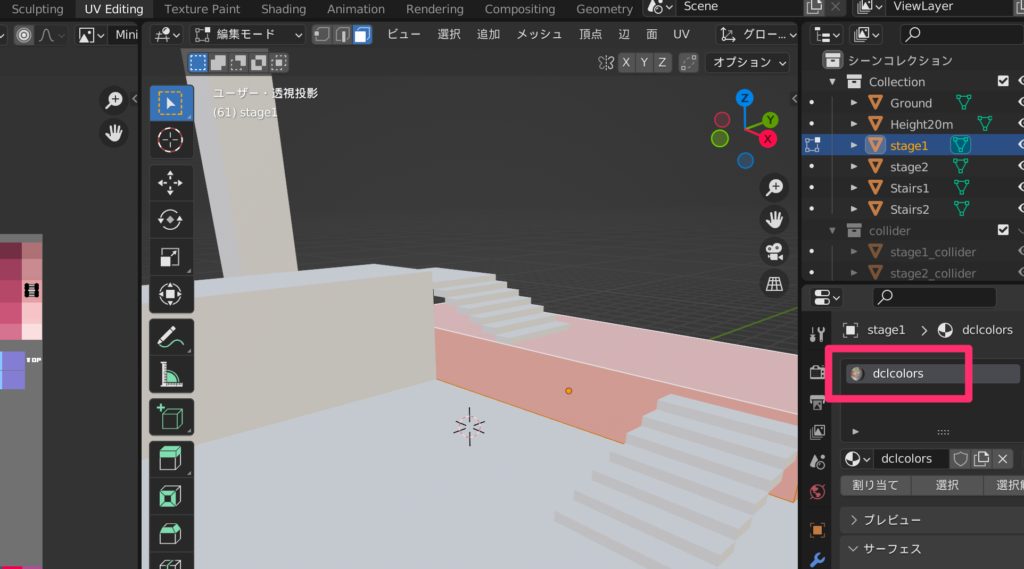
ステージに色をつける②
続いて、もう一つのステージも色をつけます。
一旦「TAB」キーで「オブジェクトモード」にし、「stage2」を選択。
「新規」の横にあるマテリアルマークから先ほど作ったマテリアルをクリックします。
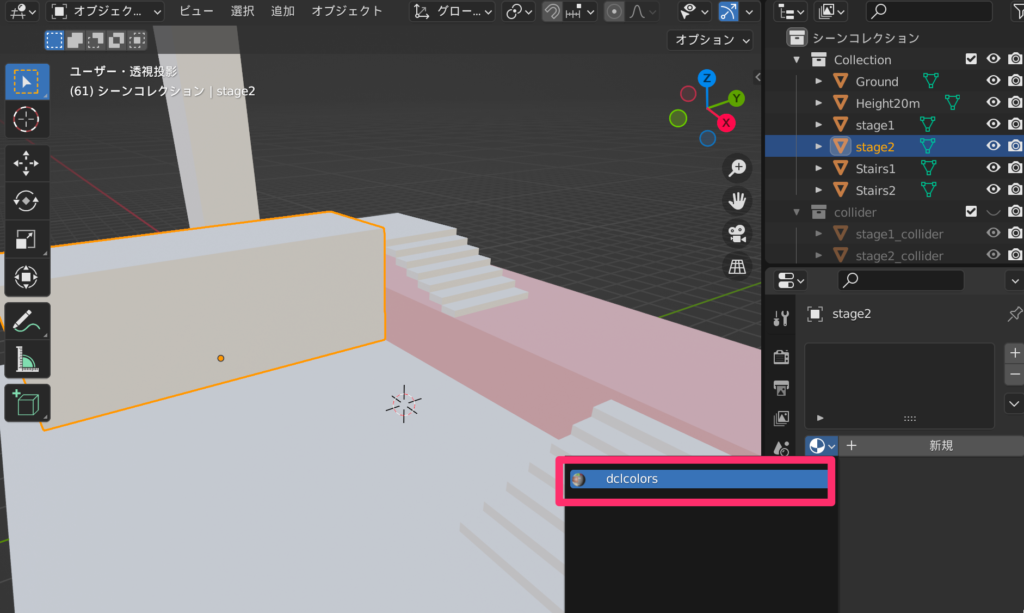
ここからは先ほどと一緒です。好きな色に変更してください!
これで1つのマテリアルで2つカラーを作ることができました。
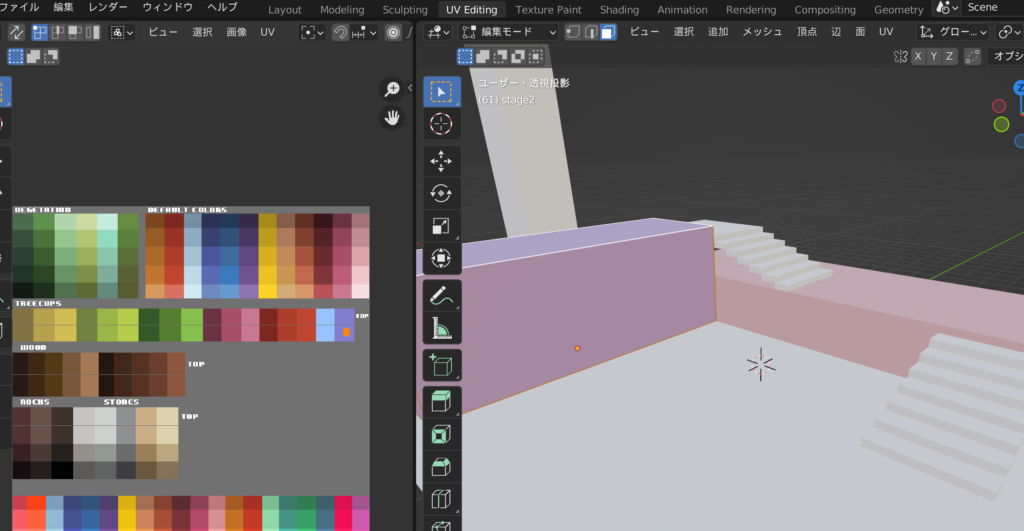
光沢のあるピカピカな質感
続いて、階段に色をつけます。
次は光沢のある素材感を出していこうと思うので、別のマテリアルにします。
「TAB」キーで「オブジェクトモード」にし、階段「Stairs1」を選択。
先ほど作成したマテリアルをクリック。
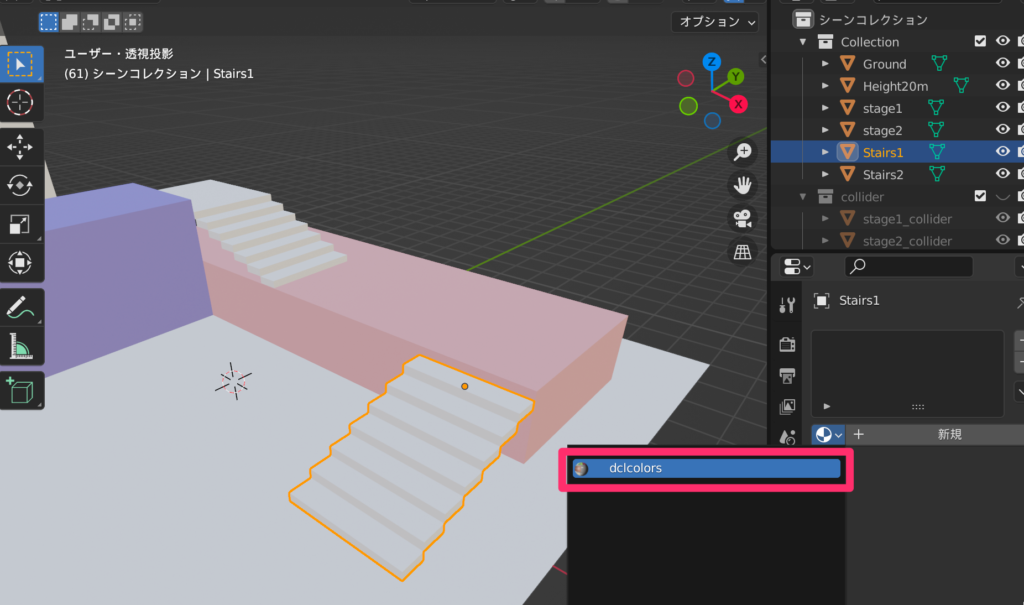
別のマテリアルとして登録したいので、「新規マテリアル」を選択し、名前を変えておきます。

同じ手順で好きな色に変更してください。
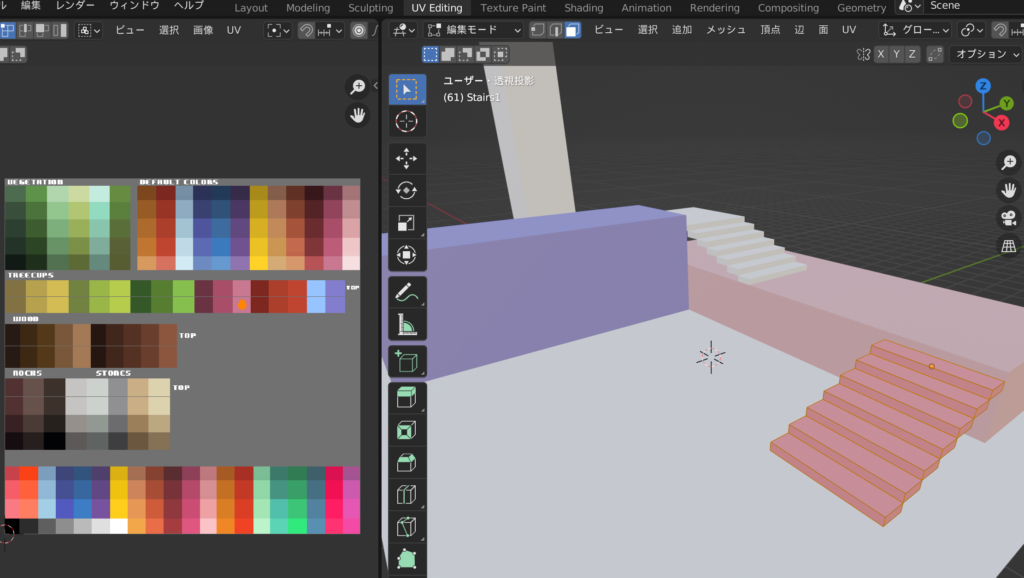
「サーフェス」内から、
メタリック:0.3
粗さ:0.1
に変更します。
つるっとした、ピカピカした質感に変わったのがわかるでしょうか…?
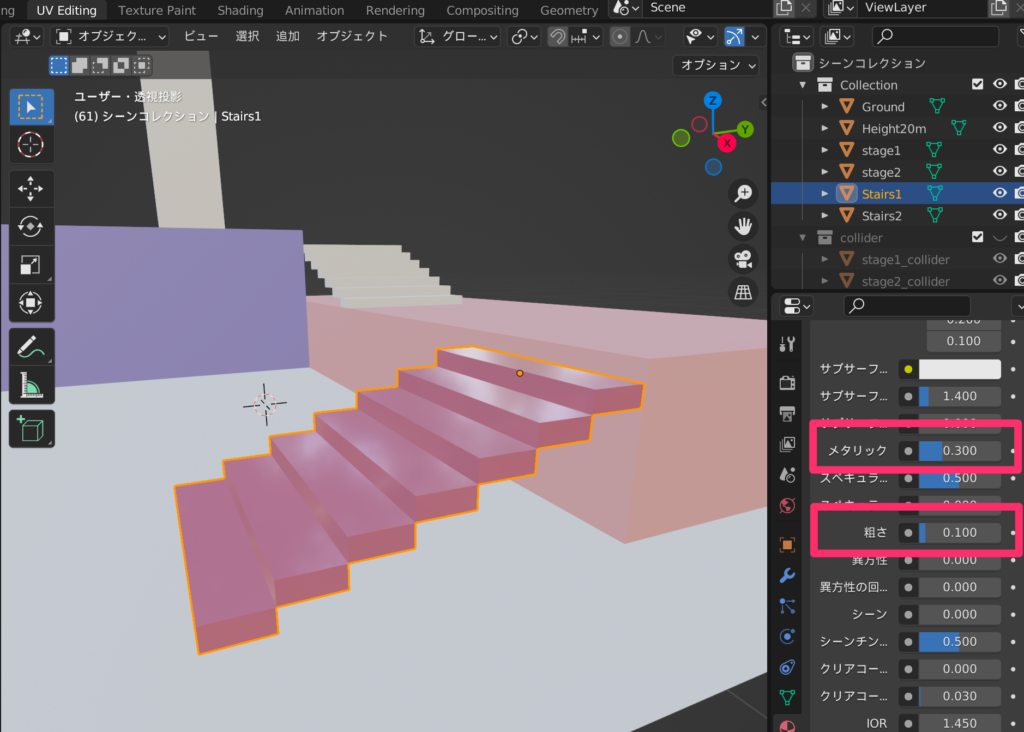
マットな質感
次に、もう一つの階段も色をつけます。今度は光沢のないマットな質感にしていきます。
「TAB」キーで「オブジェクトモード」にし、階段「Stairs2」を選択。
一番最初に作成したマテリアルをクリックします。
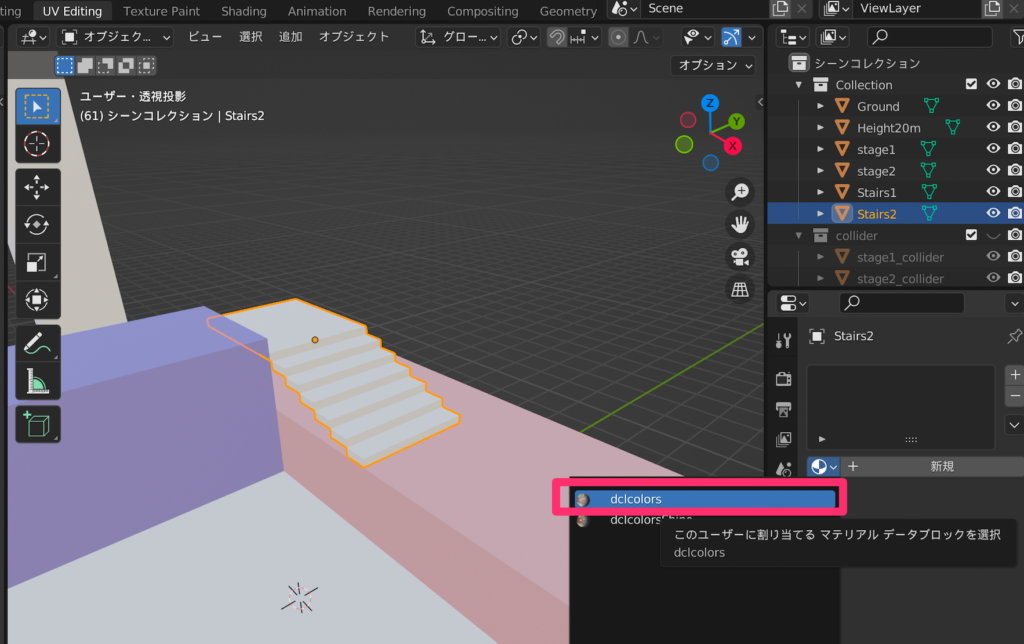
「新規マテリアル」として登録し、マテリアルの名前を変えておきます。
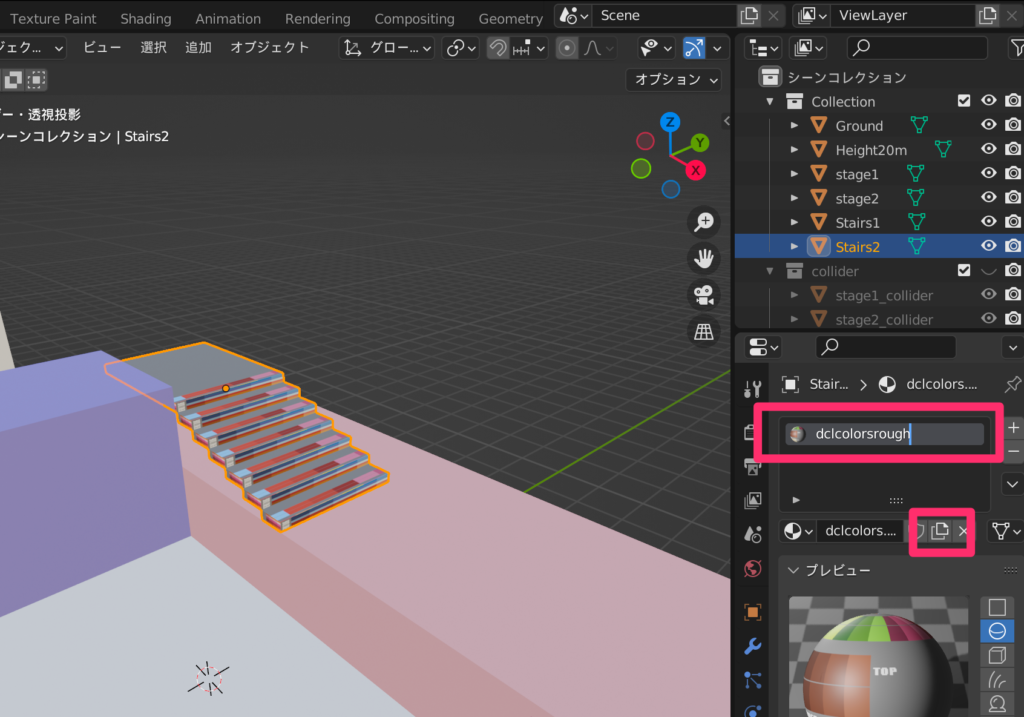
先ほどと同様の手順で好きな色に変えたら、
「粗さ」を「1」にします。
これで光沢のないマットな質感の階段になりました!
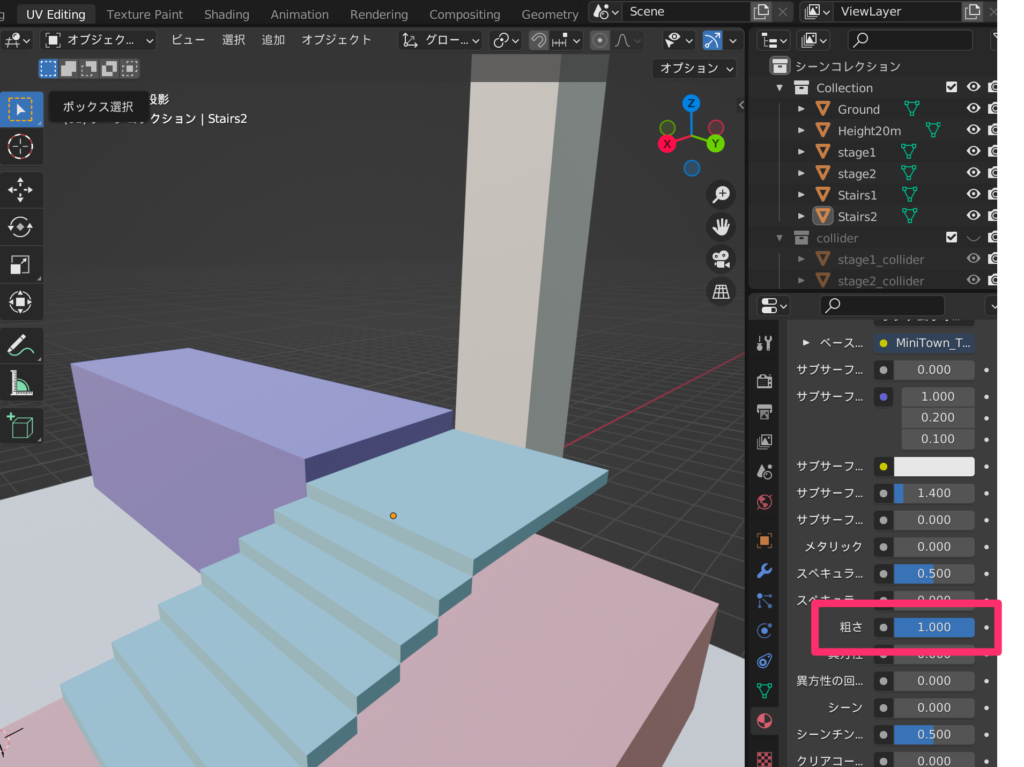
発光させる
最後に、発光するマテリアルを作ります。
次回のLesson4で作るエレベーターを発光させようと思います。
「shift + A」から「メッシュ」の中の「平面」を選択。
「TAB」キーで編集モードにしたら「E」→「0.2」 で厚さを0.2mにします。
「TAB 」キーで「オブジェクトモード」にしたら「G」キーでこのくらいの位置に移動してください。
オブジェクトの名前も「EV」にしておきます。
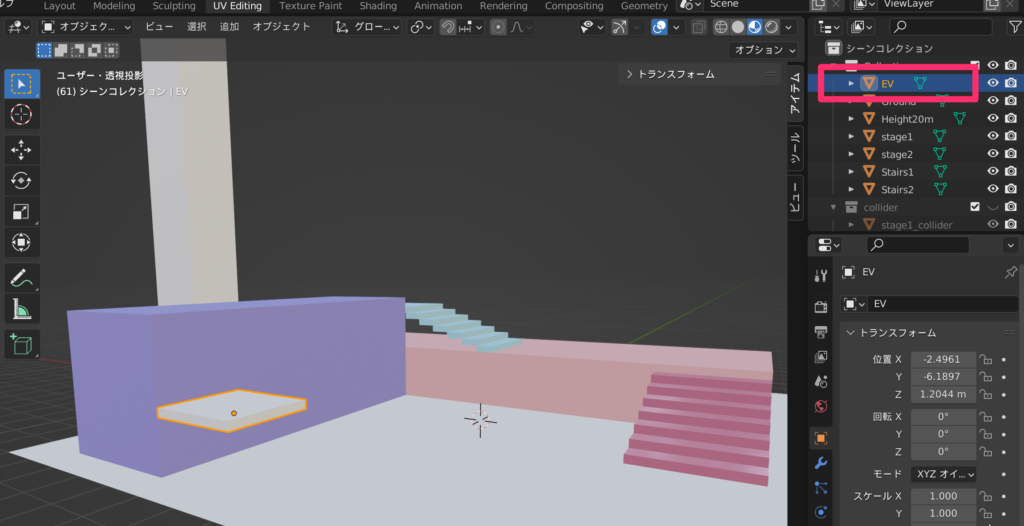
先ほどと同様に、最初に作ったマテリアル「dclcolors」を選択したら「新規マテリアル」として登録し、名前を変更します。
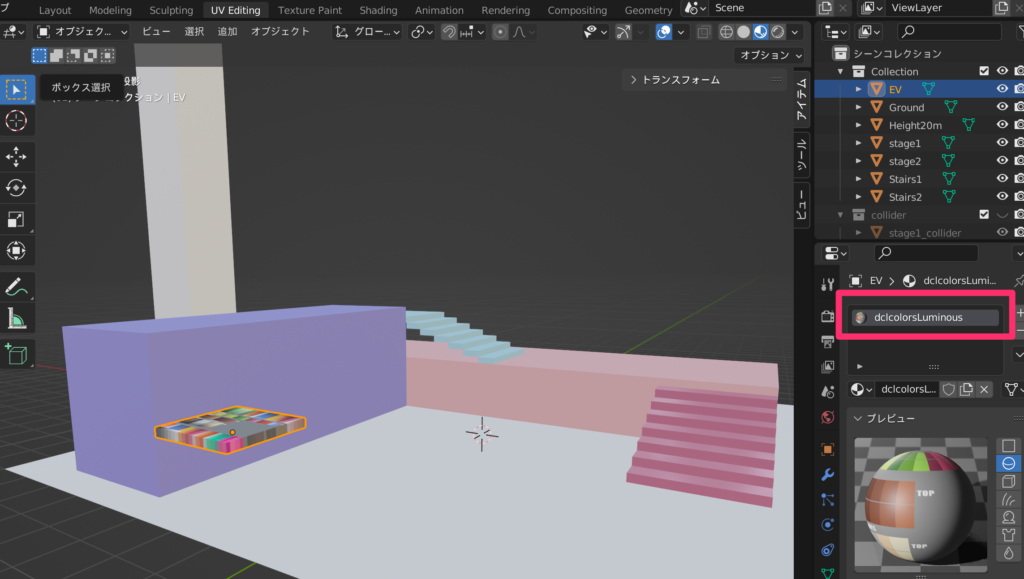
好きな色に変えたら、「放射」から明るくなるように調整します。
「放射の強さ」は「1.0」くらいで大丈夫です。

Blender上だとちょっとわかりにくいですが、builderに持っていくとこのくらい光って見えます。
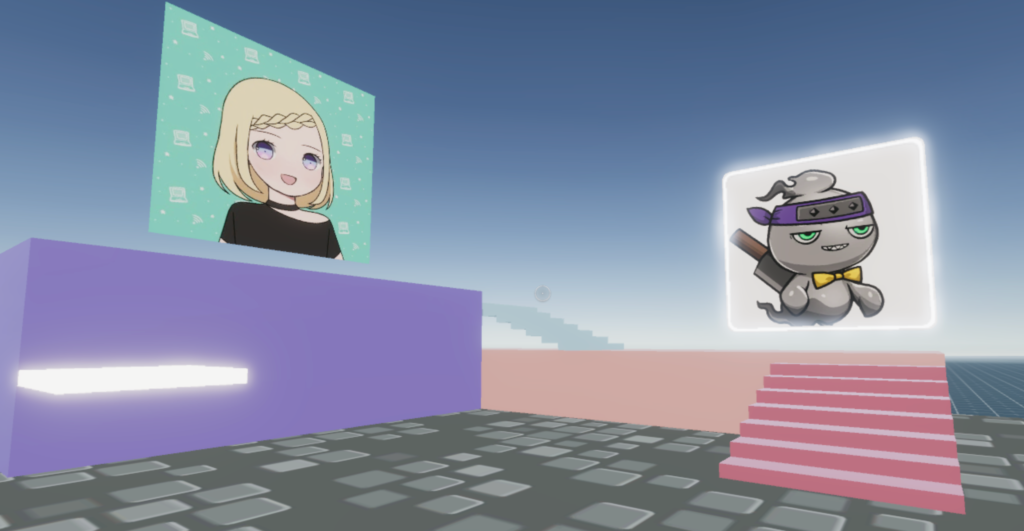
これで完成です!!お疲れさまでした〜!!!
さいごに
たくさんのオブジェクトを作る場合、このように同じ質感のものはまとめて設定することで、マテリアルの数を抑えることができるので、参考にしてみてくださ〜い!
次回は、EVにアニメーションをつけていきます!お楽しみに〜